화면 캡쳐 프로그램으로 칼무리, 알캡쳐와 함께 자주 사용되는 프로그램입니다. 사용자가 매우 많은 프로그램 중 하나로 윈도우10과 윈도우11도 지원해주기에 꽤 괜찮은 프로그램입니다. 상당히 많은 기능을 제공하고 있습니다. 또한, 칼무리보다 훨씬 기능이 많으며 저장하기 전에 이미지를 수정할 수 있게 설정도 가능합니다. 무료 프로그램인데도, 상당히 퀄리티가 좋은 프로그램입니다.
공식 사이트에서 바로 설치가 가능하며, 네카오소프트에서는 다운로드 링크를 바로 제공해드리고 있습니다. 공식 사이트에서 다운로드 받으시려면, 여기를 방문해주시면 됩니다.
픽픽 다운로드
픽픽 사용방법
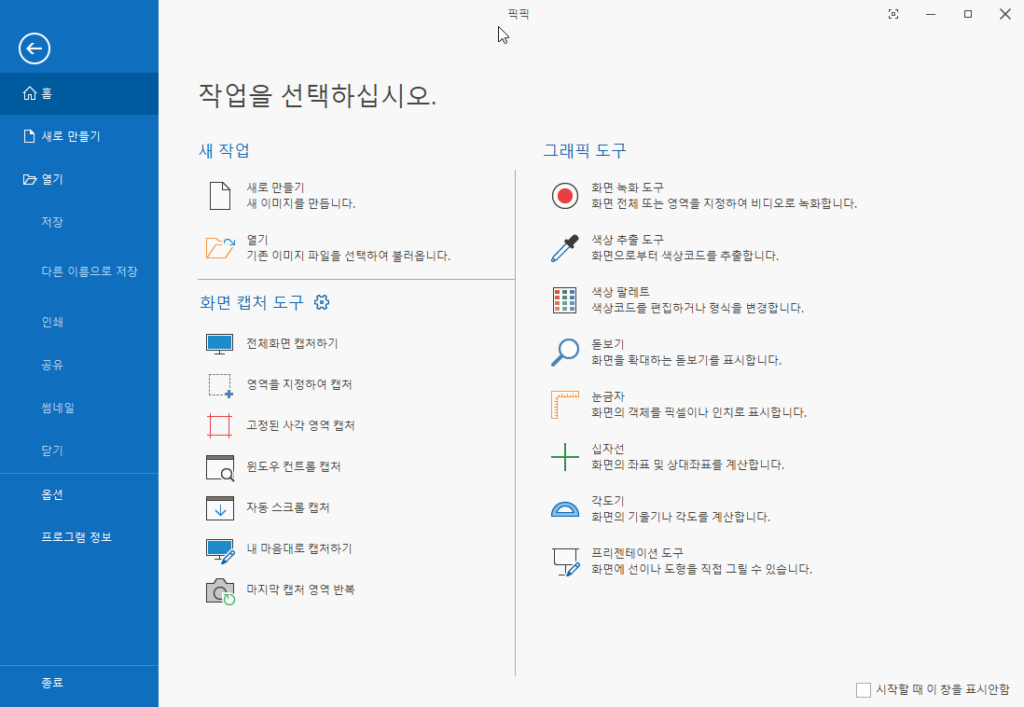
픽픽을 설치하시면 이런식으로 나타나게 됩니다. 전체 화면 캡쳐, 영역, 고정된 사각 영역, 윈도우 컨트롤, 자동 스크롤, 내 마음대로 캡쳐까지 가능합니다. 또한, 색상 팔레트와 돋보기까지 표시할 수 있으며, 눈금자나 십자선 그리고 각도기를 설정할 수 있습니다.
처음 설정을 하지 않으면 [프린터 스크린]으로 캡쳐하기가 되게끔 설정이 되어 있습니다. 이것을 변경할 수 있습니다. 메인 화면에서 [옵션]을 클릭합니다.
이렇게 단축키 설정을 통하여
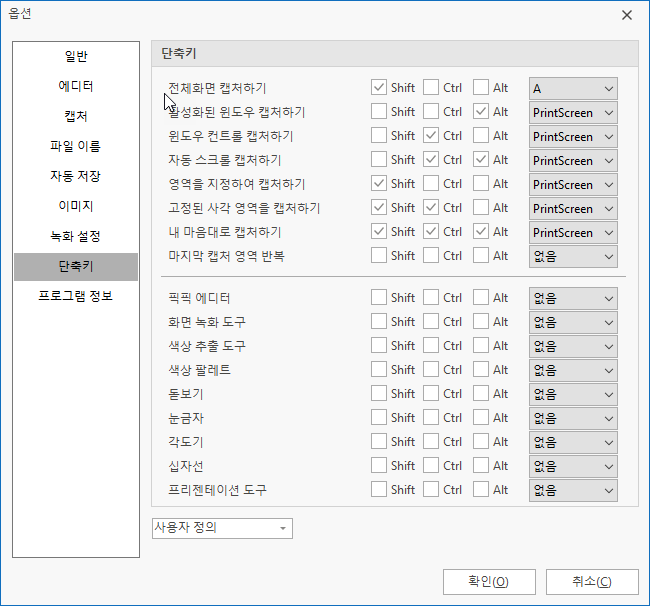
이렇게 단축키 설정을 통하여, 어떤 식으로 캡쳐를 할지 선택할 수 있습니다. [쉬프트]. [컨트롤], [알트] 등으로 선택하고 오른쪽의 키 맵핑을 통하여 전체 화면과 자동 스크롤, 내 마음대로 캡쳐하기 등을 따로 설정할 수 있습니다. 그리고 화면 녹화 도구 또한 설정하여 사용할 수 있습니다.
[옵션] 항목에서 자동 저장 기능과 파일 이름 기능을 설정하면 어떻게 저장할지, 어떤 파일명으로 저장할지 지정이 가능합니다.
자동저장기능
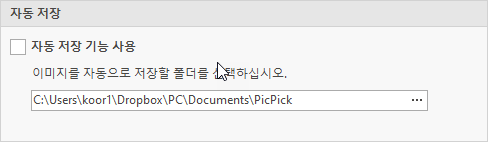
이러한 방식으로 자동 저장 기능을 사용할 수 있습니다. 체크 박스를 체크하시면 자동으로 저장됩니다. 파일이 어디에 저장될지 지정할 수 있습니다. 바탕화면이나 폴더 등을 지정하시면 편하게 사용할 수 있을 겁니다.
파일 이름 및 사진 형식 지정
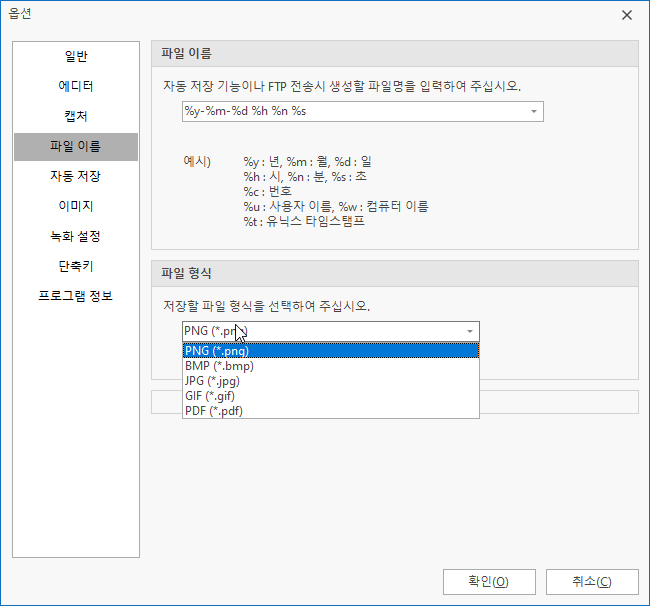
저장방식은 PNG, BMP, JPG, GIF, PDF 등을 지원하고 있습니다. 그리고 번호 지정이나 저장한 시간 등을 설정해서 파일 이름을 설정할 수 있습니다. 여러 장 스크린샷을 찍다 보면 헷깔릴 때가 많은데, 해당 기능을 잘 이용해주시길 바랍니다.
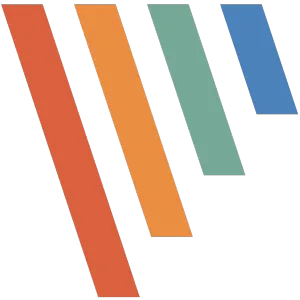



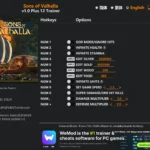
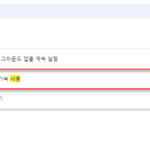
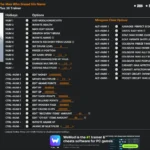

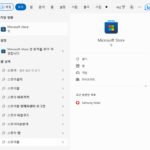
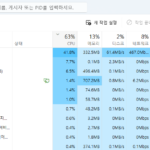
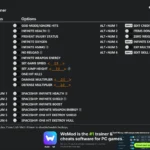
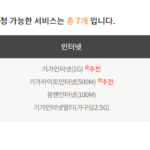

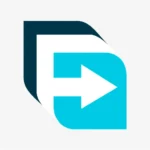
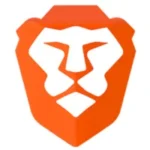


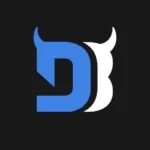
한 개의 응답