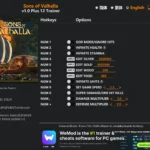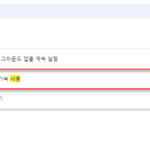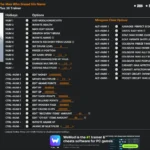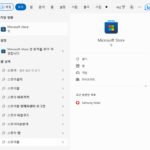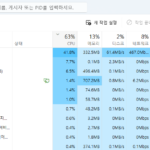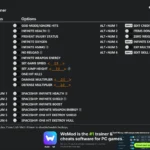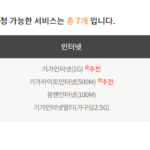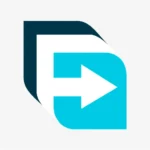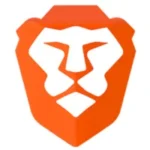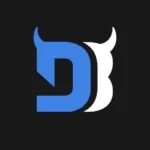알캡쳐 소개
알캡쳐는 화면을 빠르고 쉽게 캡처할 수 있는 프로그램입니다. 원하는 순간에 모니터 화면에 나타나는 모든 것을 캡처할 수 있는 화면 캡처 프로그램입니다. 단위 영역 스냅샷, 윈도우 스냅샷, 전체 화면 스냅샷, 스크롤링 스냅샷, 지정 크기 스냅샷, 데코레이션, 직접 지정 캡쳐 등의 기능을 제공하는 스냅샷 도구입니다. 알캡쳐는 제한 없이 누구나 무료로 사용할 수 있습니다.
| 앱 카테고리 | 캡쳐 어플리케이션 |
| 개발자 | Altools |
| 운영체제 | Windows10 |
| 지원 언어 | 한국어 |
| 라이센스 | 무료 |
| 파일 크기 | 90MB |
알캡쳐 자주 묻는 질문
알캡쳐 단축키를 어떻게 변경하나요?
알캡처 실행 후 키보드의 F4버튼을 누르거나,
환경설정(도구-환경설정) 메뉴를 눌러 환경설정 옵션에 들어간 후
‘단축키설정’ 항목의 옵션을 변경하여 지정 해 줍니다.
알캡처 최초 설치 후 기본으로 세팅된 단축키는 아래와 같습니다.
– PrintScreen 키
– Ctrl+Shift+C 직접 지정 캡처
– Ctrl+Shift+W 창 캡처
– Ctrl+Shift+D 단위영역 캡처
– Ctrl+Shift+A 전체캡처
– Ctrl+Shift+S 스크롤 캡처
– Ctrl+Shift+F 지정사이즈 캡처
캡처 후 저장되는 기본 파일명을 변경하고 싶어요.
알캡처 실행 후 키보드의 F4버튼을 누르거나,
환경설정(도구-환경설정) 메뉴를 눌러 환경설정 옵션에 들어간 후
‘이미지 캡처-이미지 저장 설정’ 항목에서 ‘파일명 설정’을 클릭하여
저장할 파일명을 변경하여 선택하거나 직접 입력 할 수 있습니다.
캡쳐된 이미지를 바로 저장할 수 있나요?
알캡처 실행 후 키보드의 F4버튼을 누르거나,
환경설정(도구-환경설정) 메뉴를 눌러 환경설정 옵션에 들어가
‘이미지캡처-자동저장 설정’ 항목에서’자동저장 설정 사용’에 체크 해 주세요.
저장할 위치를 지정할 수 있습니다.
[v1.81 이하 버전 사용자]
환경설정에서 ‘일반설정-기본 설정’ 항목에서 ‘캡처 후 저장창 바로 띄우기’ 항목에 체크 해 주세요.
알캡쳐 사용방법
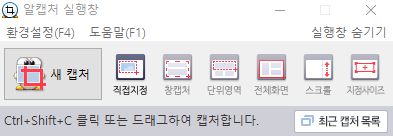
알캡쳐의 캡쳐 방식은, ‘직접지정’, ‘창캡쳐’, ‘단위영역’, ‘전체화면’, ‘스크롤’, ‘지정사이즈‘ 방식이 있습니다. 캡쳐하는 단축키를 지정할 수 있습니다. 새 캡쳐를 활용하시려면 [Ctrl + Shift + C]를 이용하여 새로운 캡쳐를 만들 수 있습니다. 보통 가장 많이 자주 사용하는 방식이 바로 새 캡처입니다.
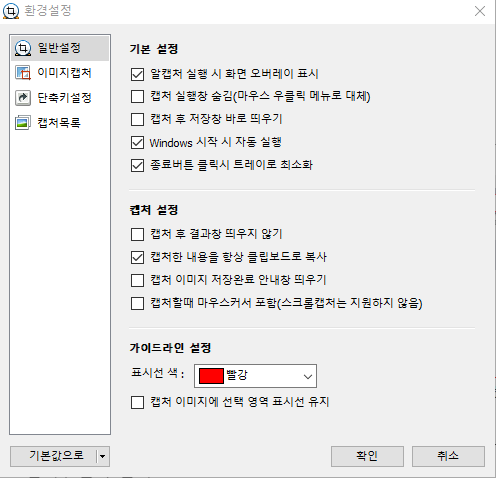
일반설정에서는 알캡쳐 기본 설정을 할 수 있습니다. 제가 사용하는 캡쳐 설정입니다. 알캡쳐 실행시 화면 오버레이 실행은 꼭 필요한 기능이라 생각합니다. 그리고 캡쳐 실행창 숨김과 캡쳐 후 저장창 바로 띄우기는 “체크해제” 했습니다. 그리고 캡쳐 설정에서는 캡처한 내용을 항상 클립보드로 복사 기능을 사용합니다. 그렇게 되면 [컨트롤 + V] 붙여넣기로 바로 카카오톡 메세지처럼 전송할 수도 있습니다.
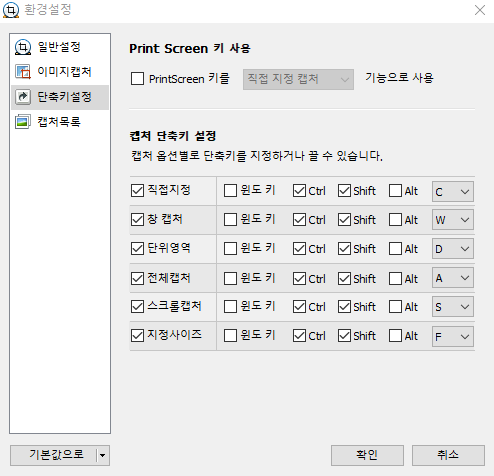
보통 직접 지정영역을 많이 활용합니다. 윈도우키/컨트롤키/쉬프트키/알트키를 활용해서 캡쳐를 지정할 수 있습니다. 다른 프로그램들도 이러한 단축키를 많이 활용합니다. 만약 자주 활용하지 않는 캡쳐 사이즈/방식이 있다면, 체크해제를 할 수도 있습니다. 저는 직접 지정 캡쳐 방식을 자주 활용하고 있습니다. [컨트롤 + 쉬프트 + C]를 이용합니다.