버데탑(버츄얼데스크탑) Virtual Desktop을 연결하는 방법 셋팅법에 관하여 포스팅하도록 하겠습니다. 최근 피코4가 새로 런칭했다는 소식을 듣고 구매했습니다. 여러 방면에서 알아보았지만, 퀘스트2보단 좋은 화질과 선명도를 가지고 있기에 시뮬레이션, 영상 감상 목적으로 구매했습니다.
만약 버데탑이 아니라 무료로 VR 우동 영상을 감상하시려면 아래의 글을 참고해주세요.
하지만 문제는 역시나 퀘스트2의 ‘에어링크’와 같은 컴퓨터 연결 프로세스 및 어플리케이션의 부재가 컸습니다. 그렇기에 유로로 버츄얼 데스크탑을 구매해서 사용해야 합니다. 먼저 플레이스토어에서 PICO용 VR 어시스턴트를 다운로드 받습니다.
그 이후, 로그인을 하고 기기 등록을 마칩니다. PicoFans_XXXXXXXX 이런 방식의 아이디를 입력하여 기기 등록을 하시면 됩니다. 피코의 계정 설정에서 확인할 수 있습니다. 그 이후, 다운받은 PICO용 VR 어시스턴트에서 Virtual Desktop어플리케이션을 구매한 후, 피코4로 다운로드를 진행합니다.
그리고 해야 할 건, 버츄얼데스크탑 스트리머 PC용 프로그램을 다운로드 받아야 합니다. 피코에만 어플을 설치하는 게 아니라, PC에도 스트리머 프로그램이 설치되어 있어야지만, PC와 피코4의 무선 연결이 가능합니다.
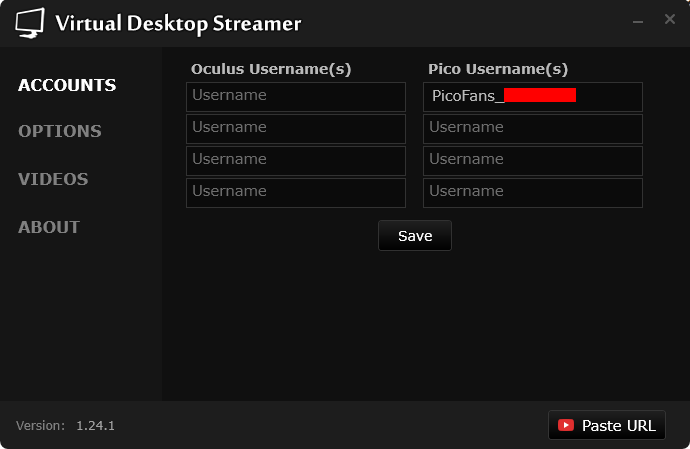
피코 유저 네임에서, 자신의 아이디를 입력하고 저장을 눌러줍니다. 그리고 피코에서 와이파이 셋팅으로 유선 모뎀 및 와이파이가 같이 연결되어 있으면, 피코로 버츄얼 데스크탑을 실행하면 자동으로 연결이 됩니다. 만약 연결이 자꾸 실패했다고 뜬다면, 피코 유저네임을 잘못 입력하지 않았는지 다시 확인해봅니다.
버츄얼 데스크탑 설정
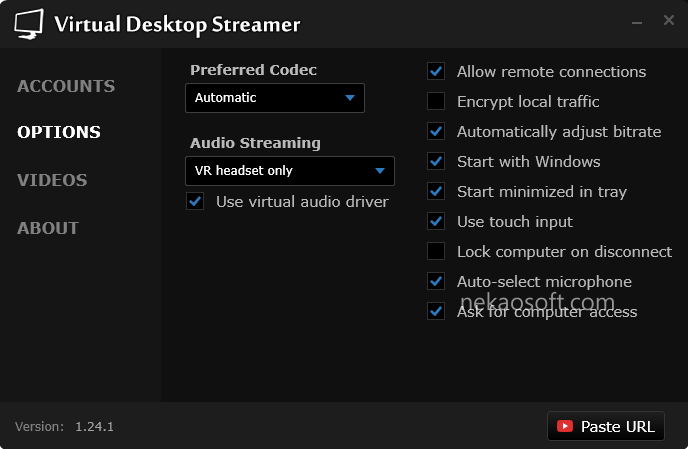
옵션 설정입니다. 해당 이미지 대로 설정하시면 됩니다. 만약 고치고 싶은 옵션이 있다면, 체크 해제하시면 됩니다.
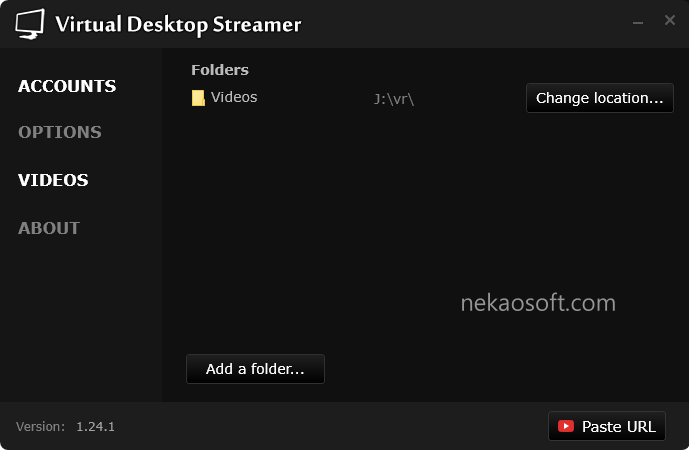
비디오 탭에서는 버츄얼 데스크탑에서 자체 비디오 프로그램을 재생할 때 이용합니다. 이렇게 폴더를 지정해놓으면, 만약 VR 전용 영상을 재생할 때 바로 버츄얼 데스크탑에서 볼 수 있습니다. 물론, 영상 재생 어플 중에서도 더 좋은 것들이 많습니다. 예를 들어, 스팀의 HereSphere 등이 있습니다.
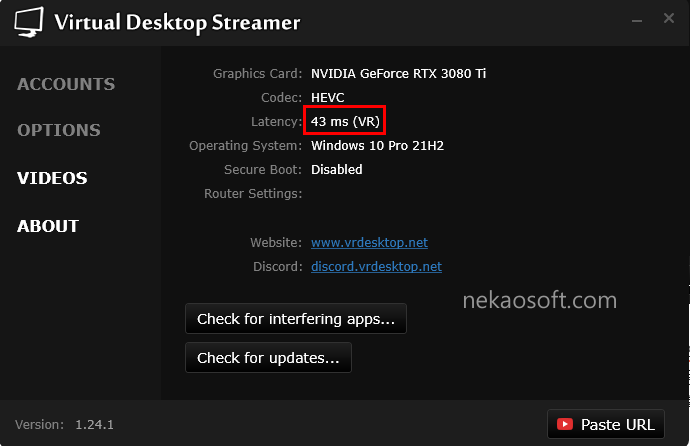
그 다음으로는 어바웃에서 레이턴시를 확인할 수 있습니다.
와이파이 성능이 어느 정도 되어야 버데탑을 원활히 사용할 수 있나요?
이 질문에 대한 답을 객관적으로 알려드리겠습니다.
대부분 통신 3사 와이파이를 사용할 텐데, 기가 인터넷을 이용한다면, 대부분 기가 와이파이가 제공되는 공유기 또한 같이 사용하시고 계실 겁니다. 하지만 VR 기기를 사용하는 와이파이 모뎀과 피코의 거리가 멀다면, 제대로 신호가 잡히지 않을 가능성이 큽니다.
또한, 와이파이에 대역폭을 사용하는 다른 기기들 (IPTV or 핸드폰) 등이 물려 있다면, 속도가 저하될 우려가 있습니다. 와이파이는 전체적으로 사방으로 뿌려지고, 그 대역폭을 기기마다 나눠서 사용하기에 만약 물려 있는 기기가 많다면, 새로운 와이파이를 구하셔서 피코 전용으로 뿌려주셔야 합니다.
와이파이6가 필수는 아닙니다만, 되도록 와이파이6 이상을 제공하는 공유기를 추천합니다.
만약 자신의 공유기가 어느 정도의 속도를 가지고 있는지 확인하려면 아이피 타임 대역폭 측정기를 사용해서 자신의 와이파이 속도를 측정해보세요. 가만히 있는 기기가 700mbps 이상은 되어야 안정적이라 말할 수 있습니다.

에이수스의 AX55를 추천합니다. 대부분 VR 관련 커뮤니티에서 베스트셀러로 추천받는 제품입니다. 정확한 모델명은 ASUS RT-AX55 유무선공유기입니다. 현재 네이버 최저가에서 구매하신다면, 10만원대 초반에 구매할 수 있습니다.
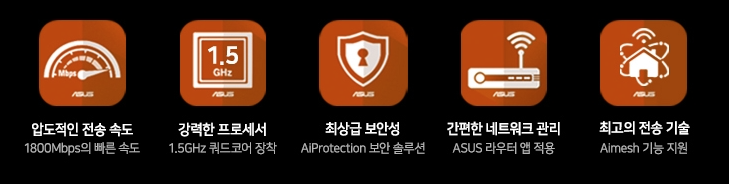
최대속도 1800Mps의 속도를 가지고 있어서, VR 플레이를 할 때에도 거의 끊김이 없이 사용할 수 있습니다. 당연히 와이파이6를 적용한 제품입니다.
Wi-Fi 6는 최대 10Gbps의 속도를 지원하며 1Gbps의 속도를 더 넓은 커버리지와 낮은 레이턴시로 구현할 수 있다. 그래서 IEEE와 Wi-Fi 얼라이언스에서는 Wi-Fi 6를 HEW (High Efficiency Wireless)라고도 부른다.
피코4 – 데스크탑 연결 후 세팅
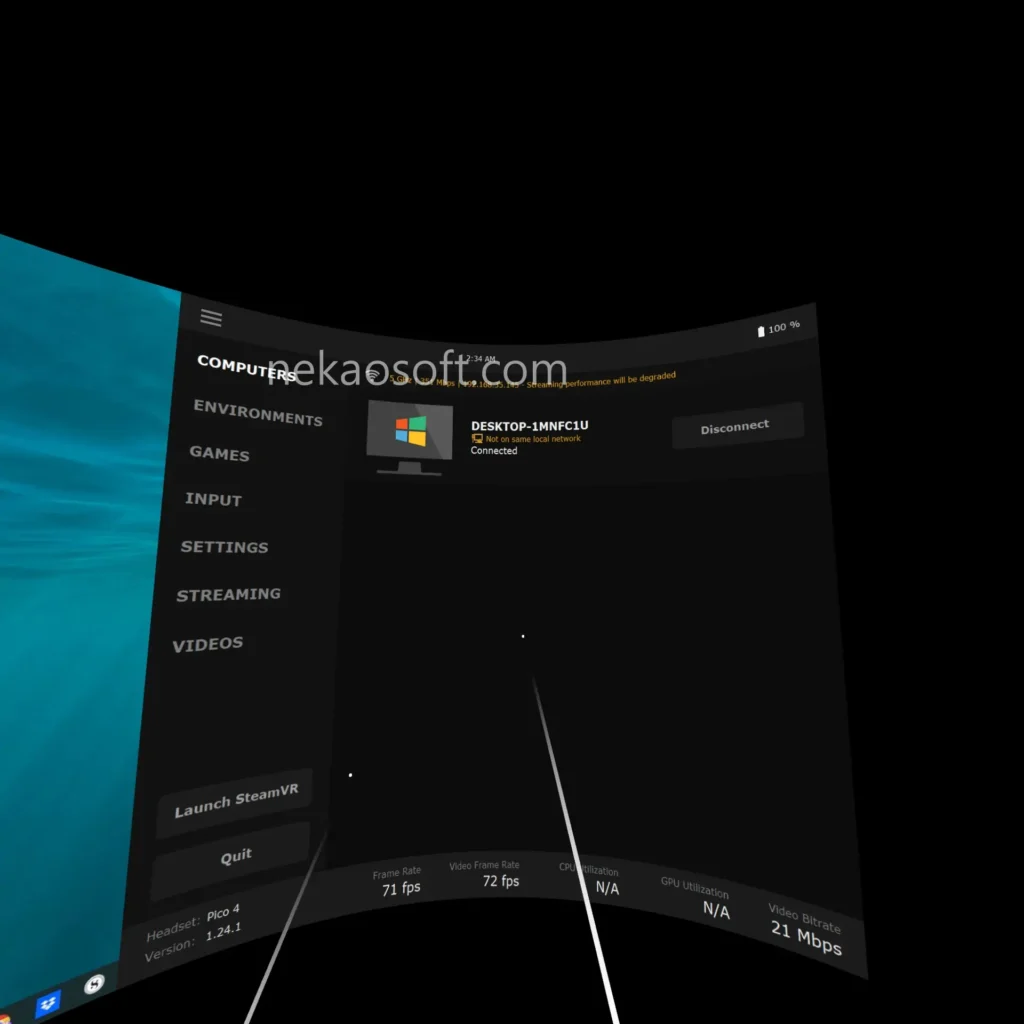
데스크탑과 연결이 되면, 이런식으로 컨넥트가 연결됐다고 뜹니다.
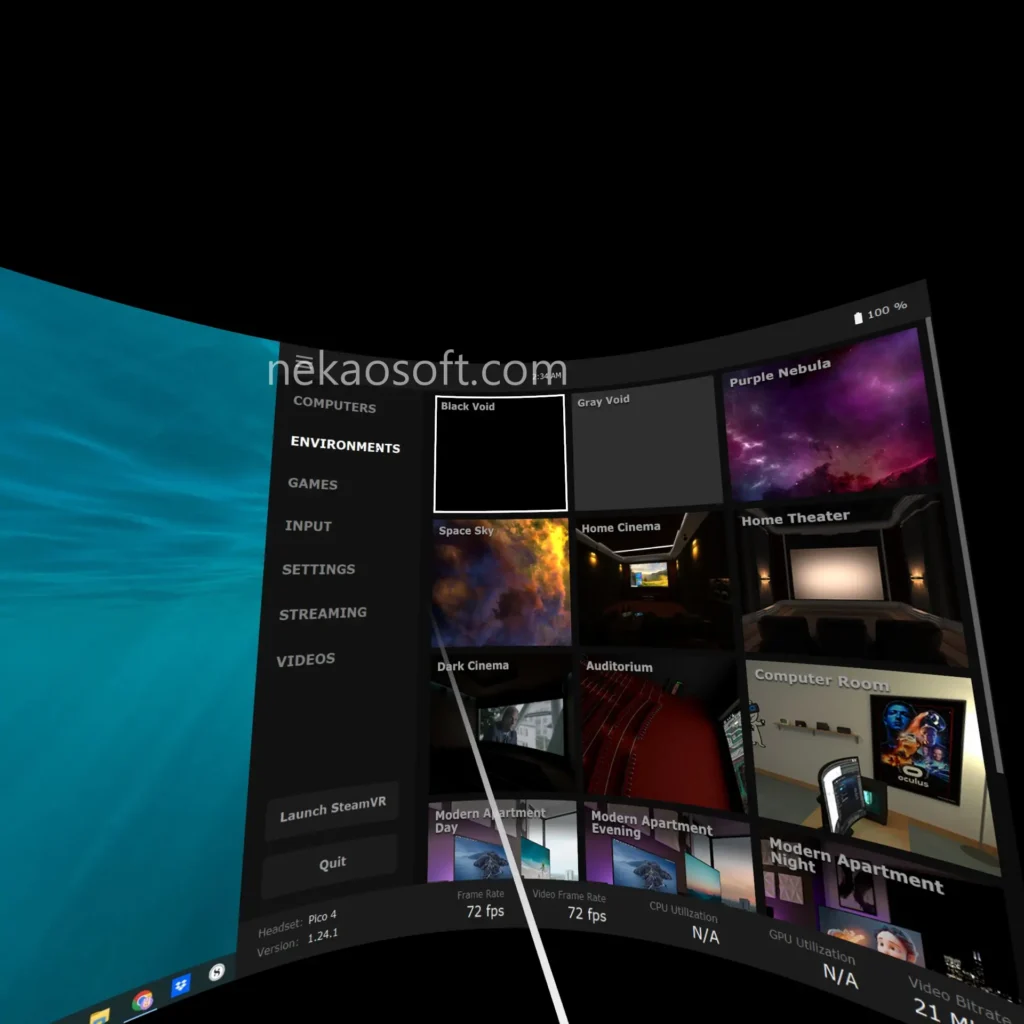
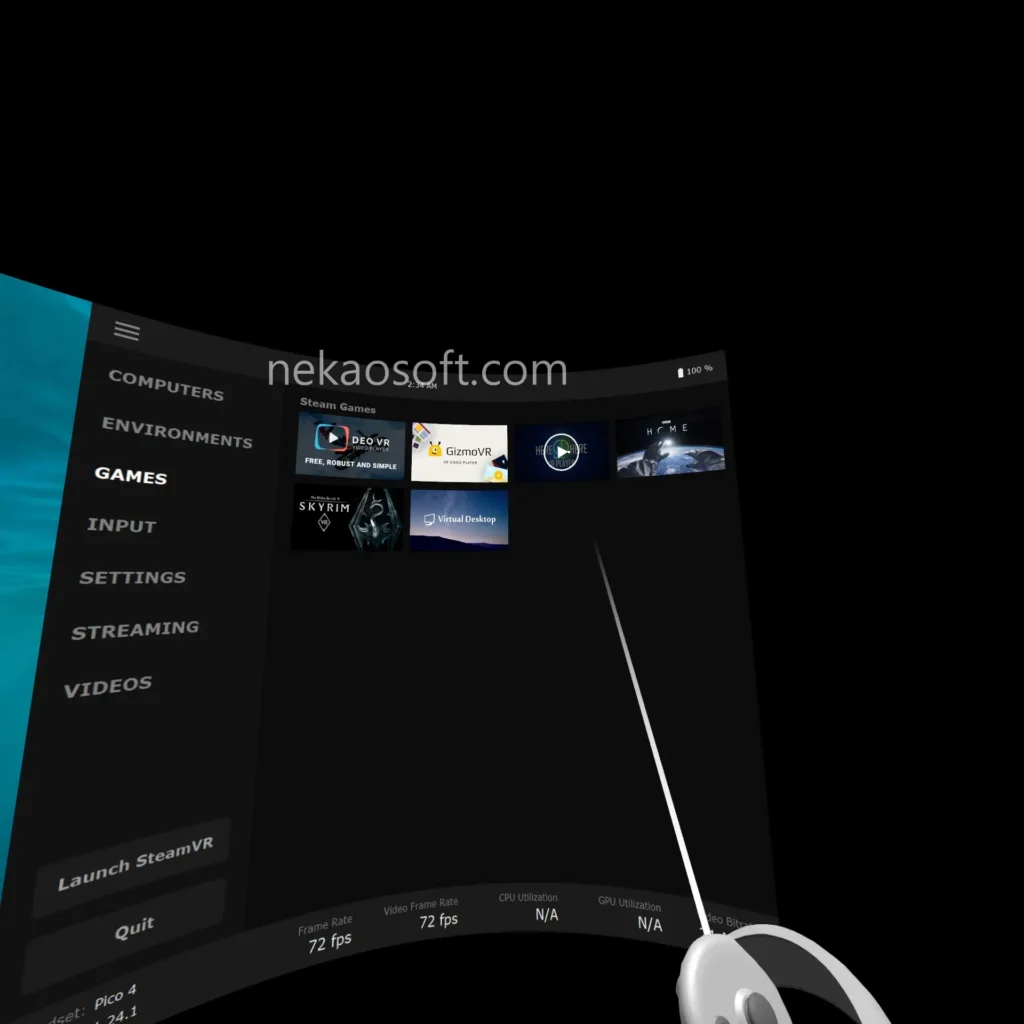
게임에 들어가게 되면, 스팀vr에서 구매한 게임들이 뜨게 됩니다. 이건 어플리케이션 스팀과 스팀vr이 설치되어 있어야 합니다. 데오VR 이나 gizmoVR은 무료 영상 재생 플레이어 입니다. 그 옆에 hereShere 같은 경우에는 유료 영상 재생 플레이어이지만, 데모로 한 번 사용해보실 수 있습니다. 옵션이 매우 많기에 초보에겐 어려워 보일 수 있지만, 막상 만져야 하는 옵션은 크게 없습니다.
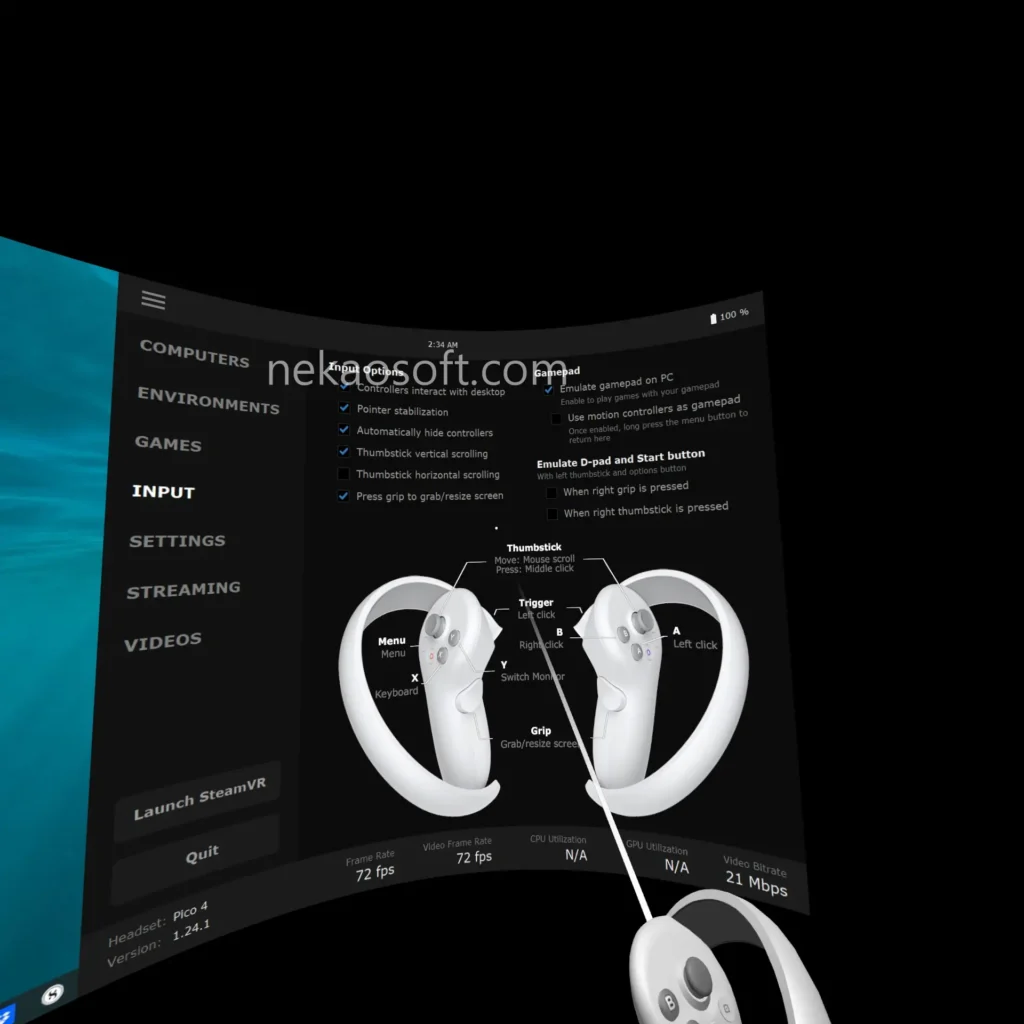
인풋입니다. 제가 체크한 곳만 체크하시면 됩니다. 아마 이곳에서는 바꿀 것이 없어서 기본으로 셋팅해놓은 상태입니다. 만약 Xbox 패드와 같은 게임 패드를 이용하려면, 오른쪽 상단 두번째에 Use motion Controlers as gamepad를 체크하시면 됩니다.
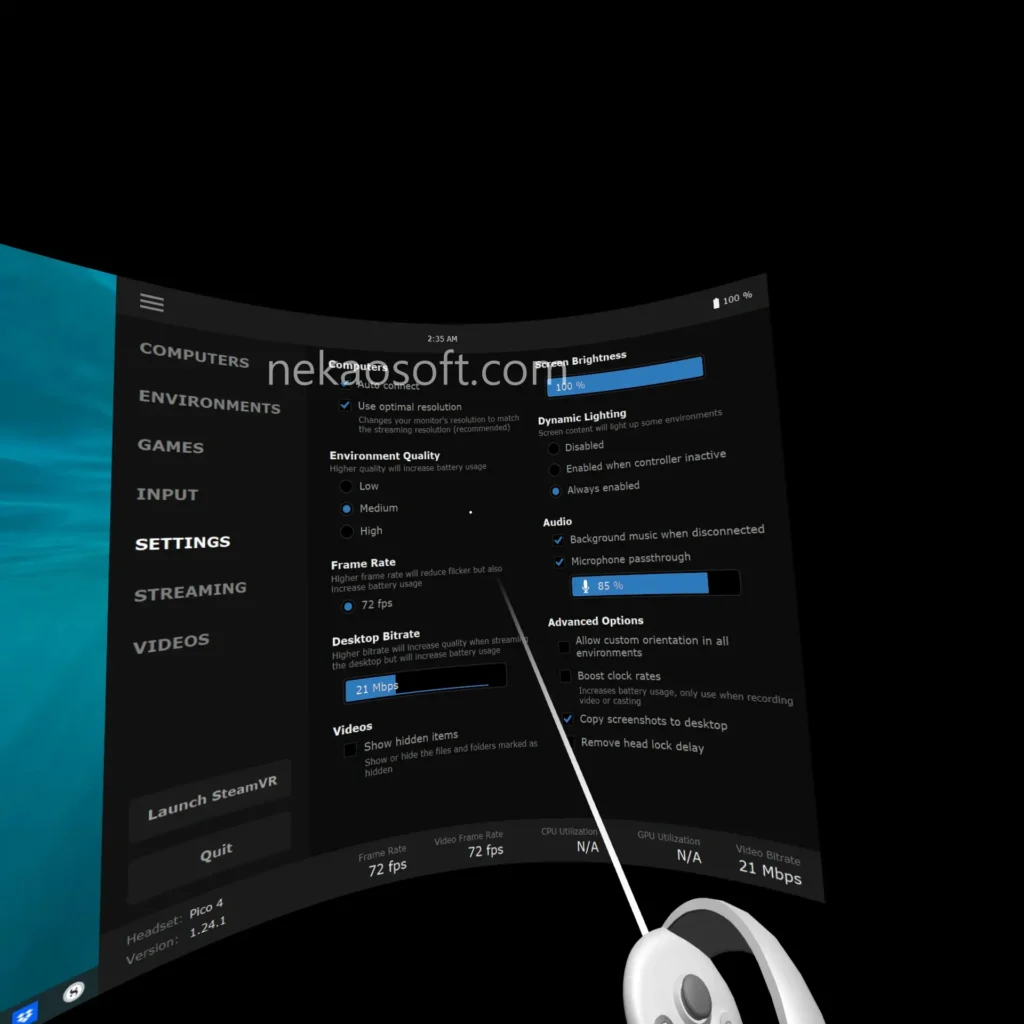
그리고 세팅에서는 각종 설정을 만질 수 있습니다. 제가 해놓은 세팅으로 하시면 별문제가 없을 겁니다.
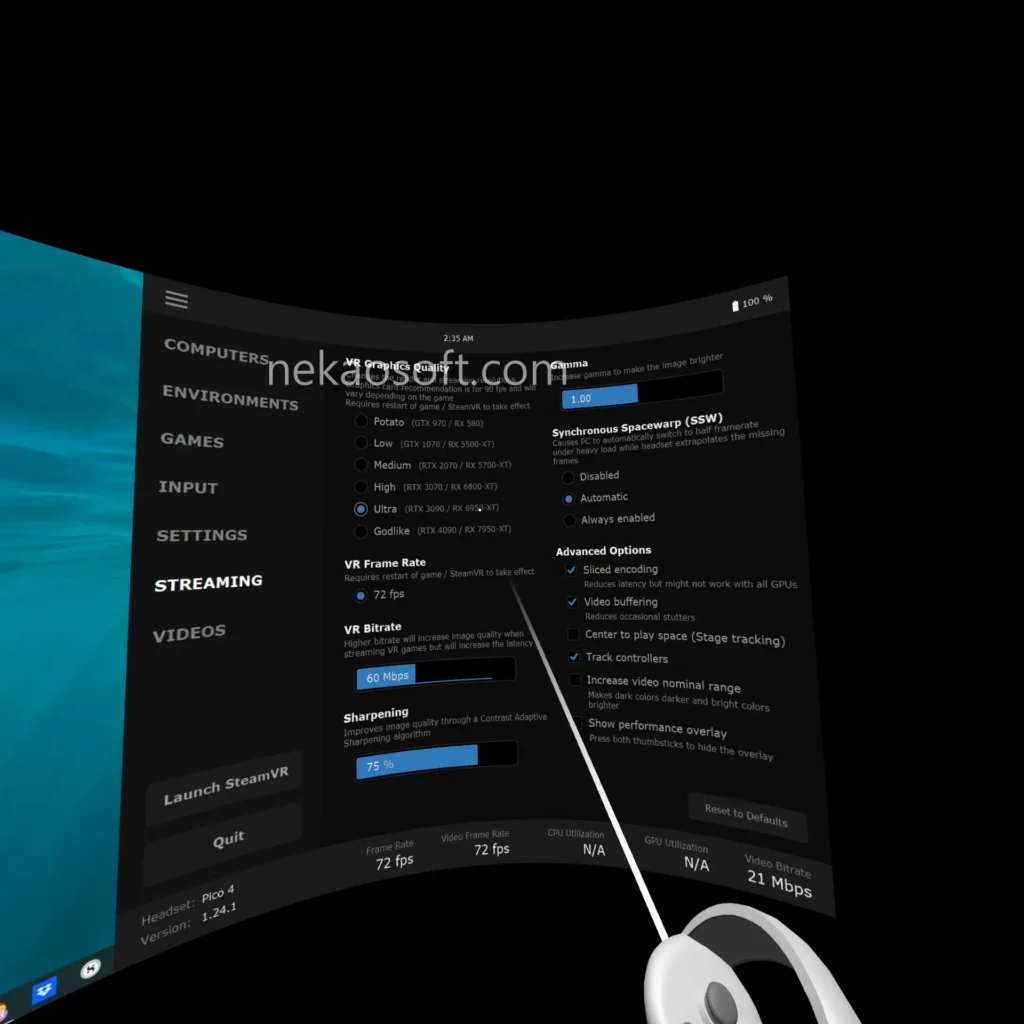
마지막으로 스트리밍.
이곳에서 사양에 관하여 설정할 수 있습니다. 비디오 그래픽 설정과 비트레이트 그리고 샤프닝 등을 설정할 수 있습니다.
친절하게 사양에 따른 그래픽 퀄리티를 조정할 수 있습니다. 상대적인 값이고, 그래픽카드로만 결정되진 않으니(CPU 등) 먼저 사용해보시고, 설정하시길 바랍니다. 저는 3080ti 그래픽카드를 사용하고 있기 때문에 ultra모드를 사용하고 있습니다.
VR 프레임레이트는 만약 코덱을 H.264로 설정했을 시 150 정도를 추천하지만, 만약 코덱이 HEVC를 사용하신다면 60~70 정도를 추천하고 있습니다.
감마 값은 쉽게 말해서 밝기를 조절한다고 생각하시면 됩니다. 감마값이 올라갈수록 이미지의 백화현상이 일어나는 경우가 많기 때문에 기본값을 추천합니다. 만약 너무 어둡다 싶으면 감마값을 올리시면 됩니다.
그리고 어드밴스 옵션에서 슬라이스드 인코딩 / 비디오 버퍼라는 옵션이 있습니다.
이 옵션을 키게 되면 전체적인 레이턴시가 10 이상 감소하게 됩니다만, 스터터링 현상을 감소시킬 수 있습니다. 쉽게 말해서 유튜브 동영상을 볼 때, 영상이 인터넷으로 다 전송되지 못했을 때, 버퍼링이 걸리는 현상이 있을 수 있습니다만, 미리 영상을 받아둔 후에 VR 화면에서 재생을 시키는 것이라 생각하시면 됩니다.
Increase video nominal range옵션은 명암대비를 올리는 옵션이라 할 수 있습니다. 색이 날아가버리기에 제대로 된 색 표현을 볼 수 없습니다. 감마값과 마찬가지로 특별한 경우가 아니라면 굳이 체크하지 마시길 바랍니다.
간단 요약
- 스크릿샷을 따라하시거나 기본 옵션으로 사용하시면 됩니다.
- 만약 렉이 걸리거나, 사양이 좋다고 하시는 분들은 스트리밍의 그래픽 퀄리티만 조정하시면 됩니다.
- 만약 게임패드를 이용하시려는 분들은 INPUT에서 조절할 수 있습니다.



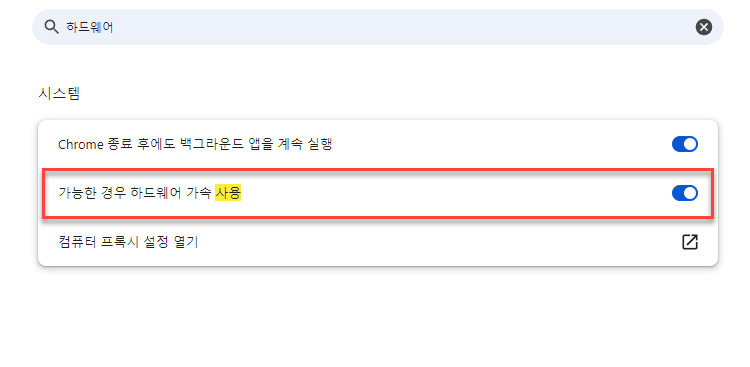
2개의 응답
Desktop -NBBKOT8
computer wired but not with Gigabit
Ethernet, performance will suffer.
이런 문구만 뜨고 pc와 연결이 되지 않습니다
어떻게 해야 할까요
오류 메세지로 보건대, 공유기 성능이 기가비트 와이파이가 아닌 거 같습니다. 공유기를 변경해야 할 듯합니다.