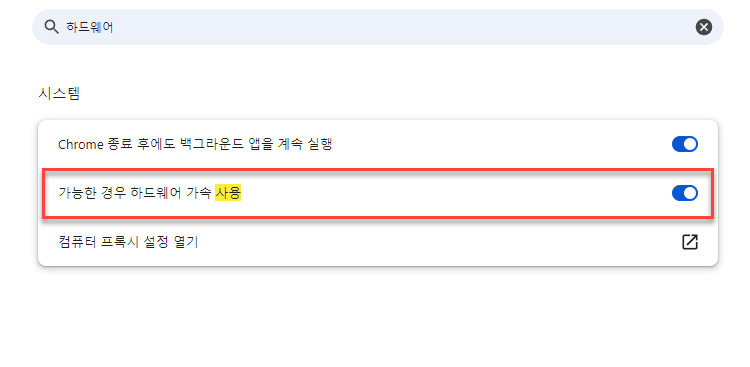디스코드의 오버레이는 게임 플레이 중에 디스코드 창을 벗어나지 않고 채팅, 음성 통화 등을 이용할 수 있는 기능입니다. 게임 화면 위에 작은 창으로 표시되며, 다른 이용자와 채팅하거나 음성 통화를 할 수 있습니다.
이 기능은 게임을 플레이하는 동안 소셜 요소를 유지하면서 게임을 즐기고 싶은 유저들에게 유용합니다. 또한, 디스코드 오버레이는 게임 화면 위에 표시되므로, 게임을 꺼지지 않고도 쉽게 채팅이나 음성 통화를 이용할 수 있습니다.
오버레이 활성화 요약
- 디스코드를 실행하고, 오버레이를 사용하려는 게임을 실행합니다.
- 디스코드 설정을 열고, 왼쪽 메뉴에서 “오버레이”를 선택합니다.
- “Enable in-game overlay” 스위치를 켜고, “Toggle Overlay Lock”을 클릭하여 오버레이 잠금을 해제합니다.
- “Games” 탭에서 사용하려는 게임이 표시되는지 확인합니다. 만약 게임이 표시되지 않는다면, “Add it!” 버튼을 클릭하여 게임을 추가합니다.
- “Games” 탭에서 게임을 클릭하고, “Overlay” 스위치를 켭니다.
- 게임에서 오버레이를 표시하려면, 게임에서 디스코드 오버레이 단축키를 사용하세요. 기본 단축키는 Shift + ` 입니다.
디스코드 오버레이 활성화하는 방법(상세)
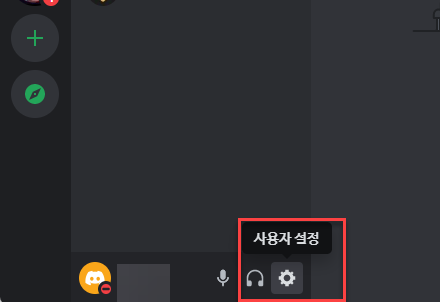
디스코드를 실행한 후, 왼쪽 하단에 보면 톱니바퀴 모양의 [사용자 설정]을 눌러줍니다. 그럼 아래와 같은 화면이 뜹니다. 마우스를 스크롤하면 내릴 수 있습니다.
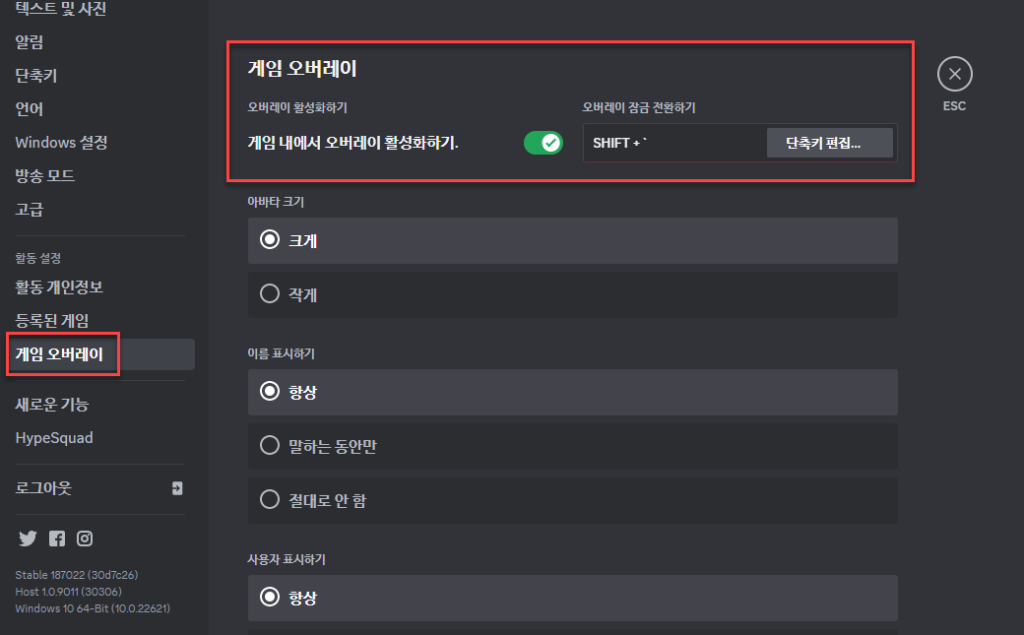
활동설정 -> 게임 오버레이에 들어가게 되면 이렇게 [오버레이]를 설정할 수 있는 칸이 나옵니다. 게임 내에서 오버레이 활성화하기를 체크하시면 저렇게 초록색으로 체크 문양이 나타나게 됩니다. 저걸 클릭하시면 됩니다. 오버레이 잠금 전환하기 단축키를 임의로 조정할 수도 있습니다.
디스코드 오버레이 단축키
Shift + ~
오버레이 감지된 게임 없음
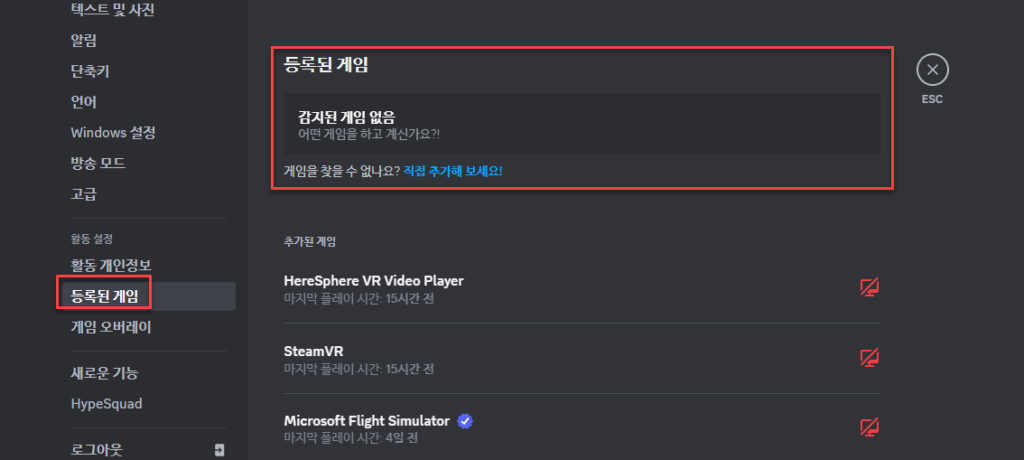
디스코드에서 이런 식으로 게임이 나타나게 됩니다. 게임을 실행하면 자동으로 게임이 감지됩니다. 만약 게임이 감지되지 않았다면 직접 추가하는 과정을 겪어야 하니 조금 귀찮긴 합니다만, 해결하려면 이 방법 뿐입니다.
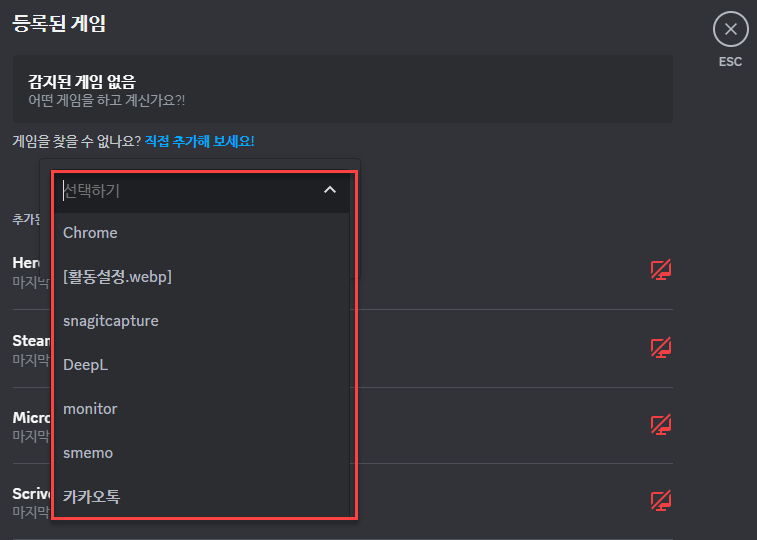
[직접 추가해보세요] 버튼을 누르면 이런 식으로 최근에 사용한 모든 응용프로그램들이 보입니다. 게임을 선택해주시면 됩니다. 리그 오브 레전드나 오버워치, 배틀 그라운드와 같은 파일명이 보이면 클릭해주시면 자동으로 게임을 등록할 수 있습니다.
오버레이 렉 프레임 저하 해결법
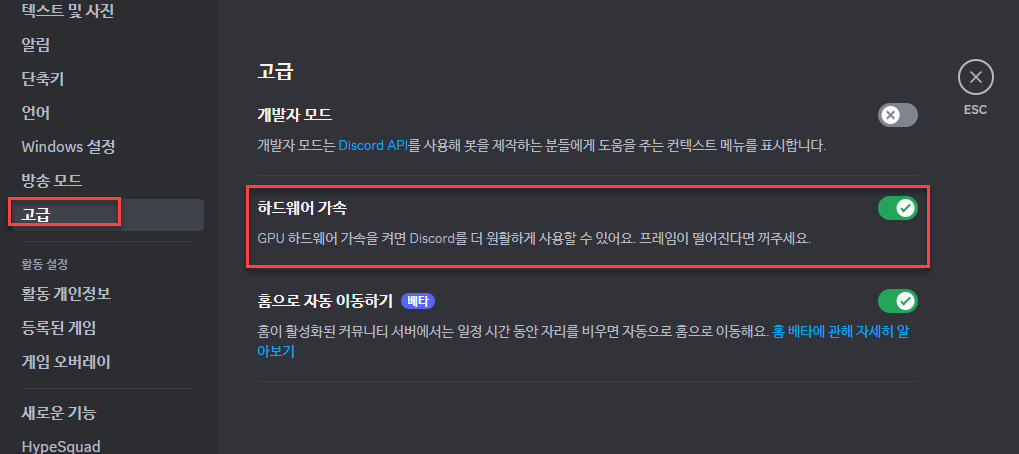
오버레이를 할 때 렉이 걸린다면, 하드웨어 가속을 켜주셔야 합니다. 하드웨어 가속을 하게 되면 Discord를 더 원활하게 사용할 수 있습니다. 만약 꺼져 있다면 바로 켜주시길 바랍니다.