이전에 위스퍼(whisper Ai)로 자동으로 자막 만들기 – Webui 이용글에서 깃허브에서 만들어진 webui를 소개해드렸습니다. 하지만 오류가 많아서 많은 분들이 댓글을 남겨주셨는데요, 저 또한 파이썬 관련 공부가 많이 되어 있지 않아서 답변에 에러가 많았습니다.
이번 문서에서는 Whisper-webui 버전 huggingface에 올라와 있는 패스트 webui를 로컬에서 이용할 수 있는 방법에 대하여 아주 쉽게 설명하도록 하겠습니다.
설치해야 하는 것들
Git : 깃 다운로드 용도
ffmpeg : 영상 처리 용도
CUDA Toolkit : 그래픽 카드 이용
아나콘다 : Webui 설치 및 접속 용도
파이썬 : 3.9.12 버전
Git 설치
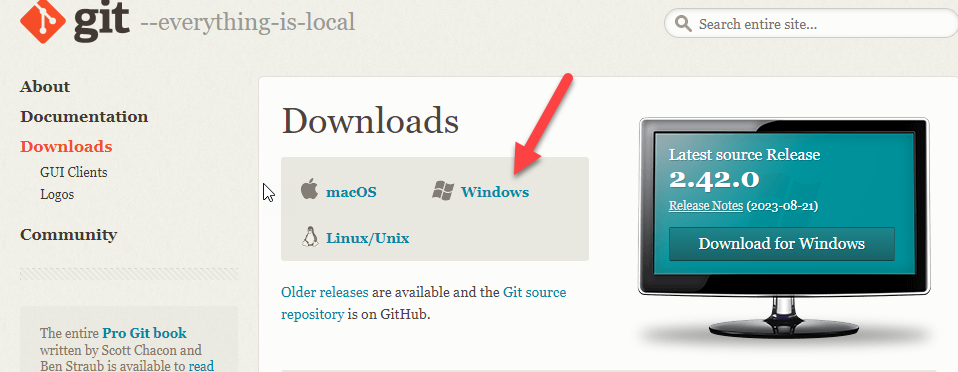
윈도우 버전 설치하시면 됩니다. 다운로드 받고 다음-다음-다음-다음 누르시면 됩니다. 따로 만져야 할 체크 박스, 옵션 등은 없습니다.
FFmpeg 설치
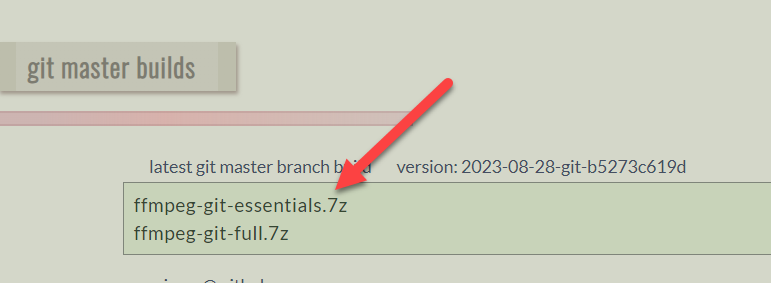
ffmpeg-git-full.7z를 다운로드 받기.
압축된 파일을 C드라이브에 ffmpeg 폴더 만들어서 압축 풀기
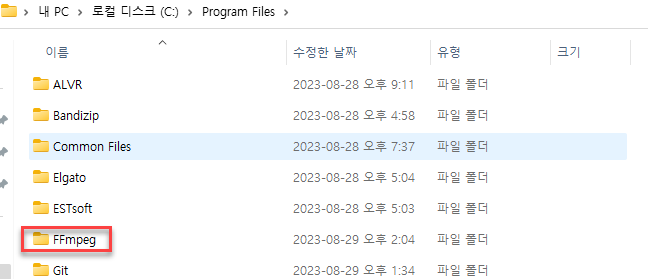
ffmpeg 폴더를 C드라이브 program file 폴더에 만들고 여기에 압축 풀면 됩니다.
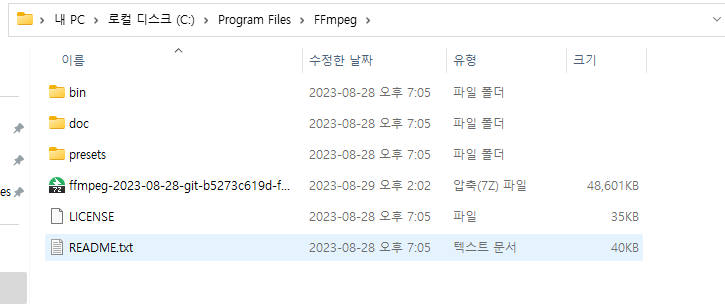
이렇게 되면 됩니다. 저도 방금 설치해서 확인해보았습니다. 그리고 환경 변수 등록 해줘야 합니다. 환경 변수가 등록되어 있어서 나중에 가상환경에서 ffmpeg의 위치를 파악해서 영상을 처리해줍니다. 환경 변수 처리는 아래와 같습니다.
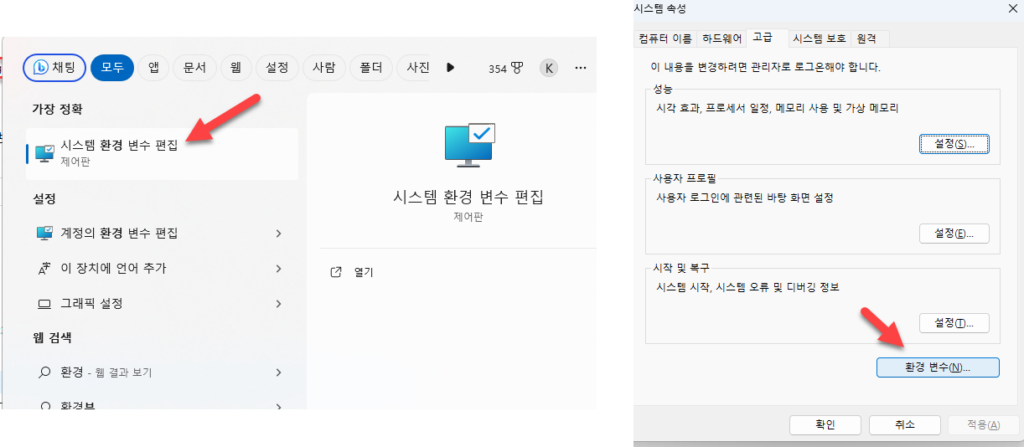
시스템 환경 변수 편집 검색 -> 고급 -> 환경 변수
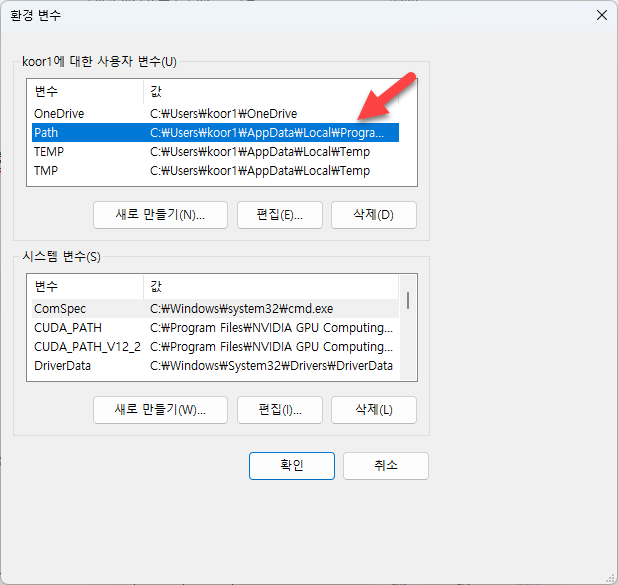
환경변수에 path 더블클릭하기
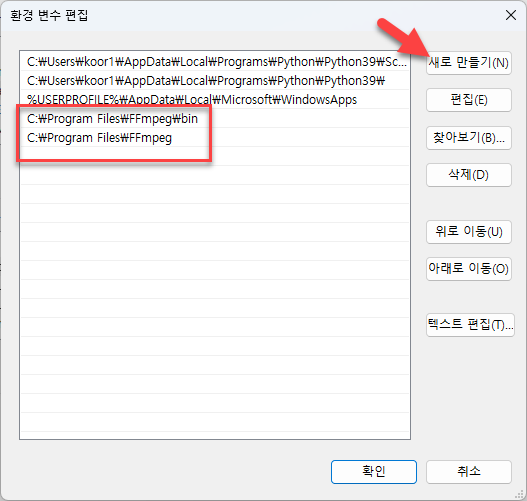
새로 만들기 후, 주소 등록하기.
저랑 똑같이 했다면
C:\Program Files\FFmpeg
C:\Program Files\FFmpeg\bin
이거 두 개를 등록하시면 됩니다. 만약 ffmpeg 이렇게 소문자로 폴더를 만들었다면 오류가 생길 수 있으니, 저랑 똑같이 하시려면 그냥 대문자로 폴더를 만드세요. (앞에 ff를 대문자로 만들라는 말)
쿠다 툴킷 설치
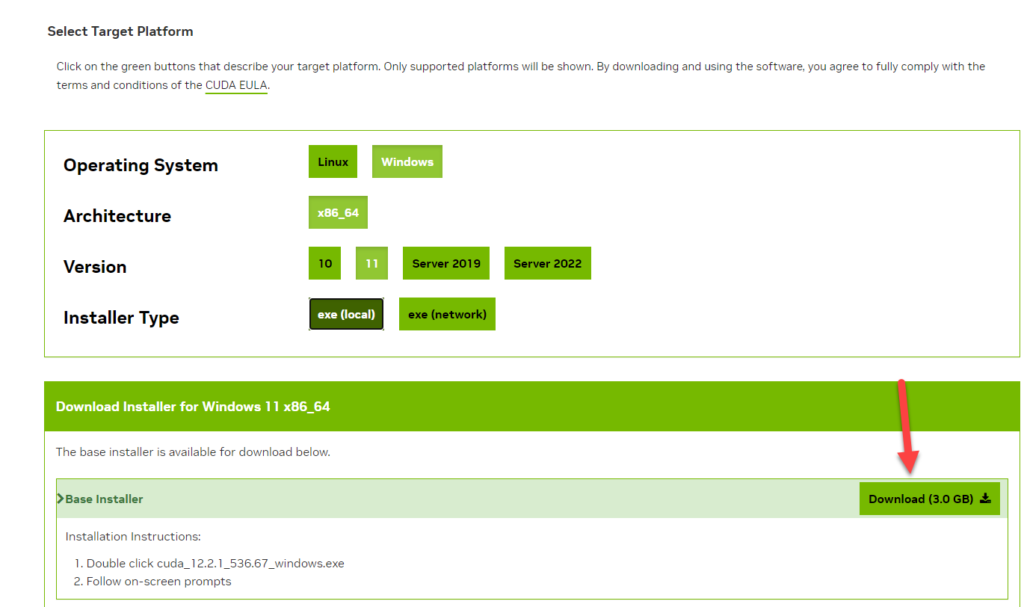
엔비디아 익스피리언스 설치하실 때처럼 설치하면 됩니다.
window – 11 – exe(local)로 설치했습니다.
아나콘다
아나콘다 링크에서 윈도우 버전을 다운로드 받으시면 됩니다. 아나콘다는 가상 환경을 생성하고 관리할 수 있는 conda라는 패키지 및 환경 관리자를 포함하고 있기에 사용됩니다. 다른 webui를 쓰신 분들이라면, 그냥 파워쉘이라고 간단히 생각하시면 됩니다. (아나콘다 파이썬과 관련된 패키지 및 환경 관리를 위한 도구)
진짜 설치하기
위에 설치도 너무 많아서 번거롭다고 생각하실 수도 있겠지만, 이제는 직접 프롬프트에서 설치를 진행해야 합니다. 사실 해보면 너무 쉽지만 처음엔 번잡하다고 생각하실 수도 있습니다. 잘 따라오시면 쉽게 할 수 있습니다.
먼저 설치할 폴더를 열어줍니다.
그런 다음 오른쪽 마우스 -> 터미널 열기 or 파워쉘에서 열기 클릭합니다.
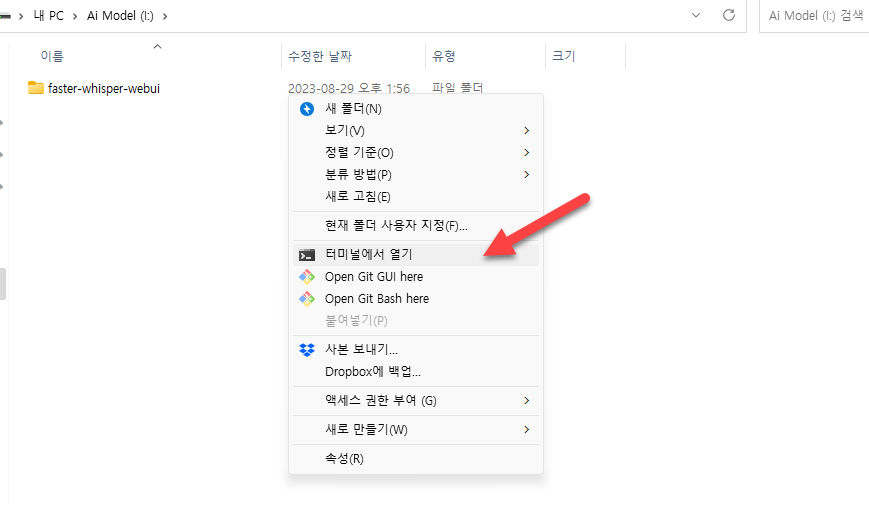
터미널이 열리면 이제 깃을 활용한 차례입니다.
webui 파일들을 설치할 폴더에 아래의 명령어를 붙여넣어주세요.
git clone "https://huggingface.co/spaces/aadnk/faster-whisper-webui"
그럼 이렇게 설치가 됩니다.
허깅페이스에 올라온 webui-faster 버전입니다.
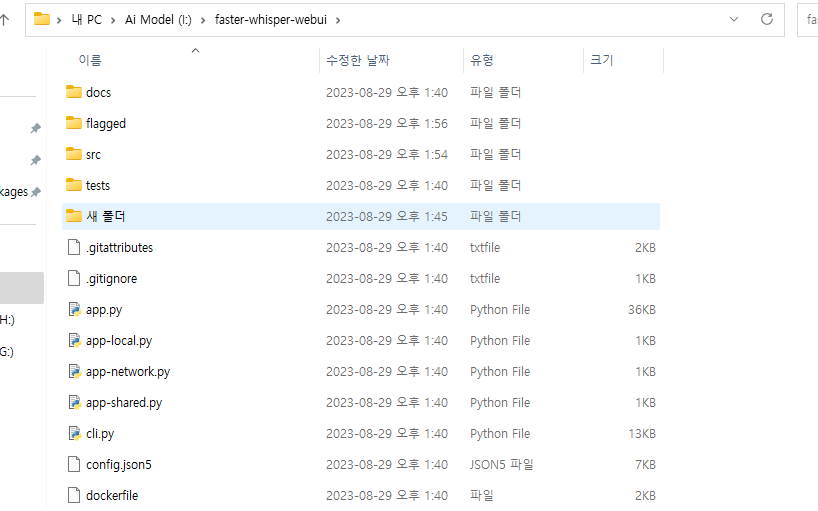
이제는 아나콘다를 실행할 차례입니다.
아나콘다에서 하는 게 마지막 관문이라 생각하면 됩니다.
(거의 끝났으니 조금만 더 집중해주세요.)
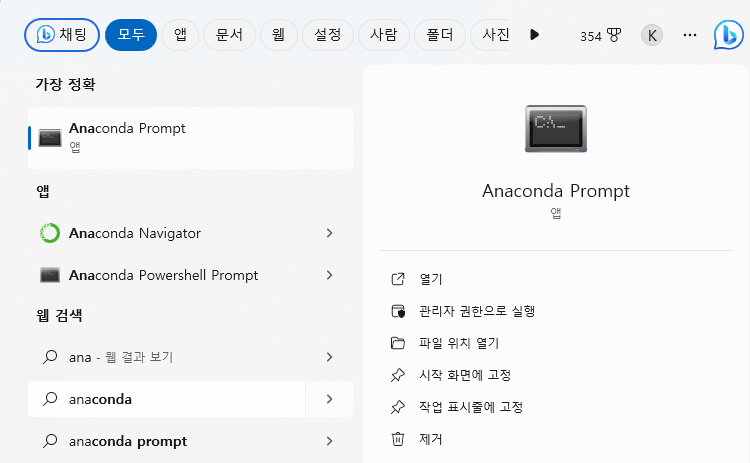
아나콘다 프롬프트를 실행합니다.
그런 다음 git clone했던 폴더로 이동합니다.
만약 드라이브 자체가 다른 경우에는,
I: 를 입력하면 I드라이브로 이동됩니다.
즉, 드라이브로 이동을 해야 합니다.
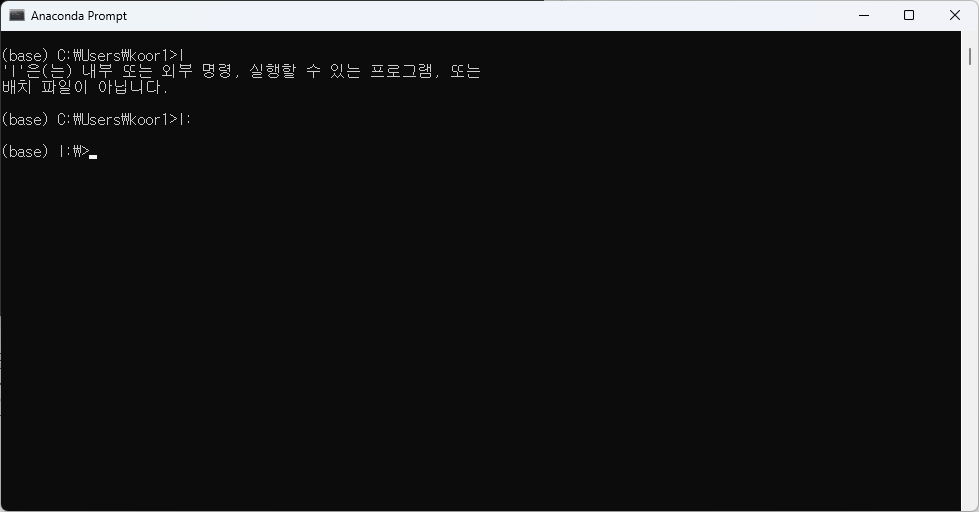
그런 다음에 cd 폴더 주소를 입력합니다. git 클론 했던 주소를 입력하면 됩니다.
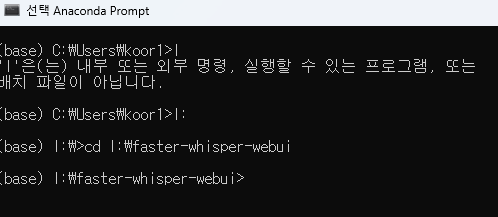
cd I:\faster-whisper-webui
이렇게 이동이 완료 됐으면 이제 가상 환경을 만들어줘야 합니다. webui는 윈도우 상에서 움직이는 게 아니라 가상에서 만들어진 컴퓨터에서 실행된다고 생각하시면 됩니다. 명령어는
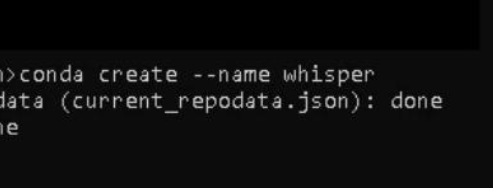
conda create --name whisper
Y/N 선택지가 나오면 Y 누르면 됩니다.
다음 명령어 입력
conda activate Whisper
입력해서 만들어진 가상환경을 활성화합니다.

base에서 앞에 whisper 가상 환경이 활성화 된 것을 알 수 있습니다.
여기서 해야 할 건 파이썬 설치입니다. 파이썬을 설치하지 않았다면,
conda install python==3.9.12
위의 명령어로 파이선을 설치하시면 됩니다.
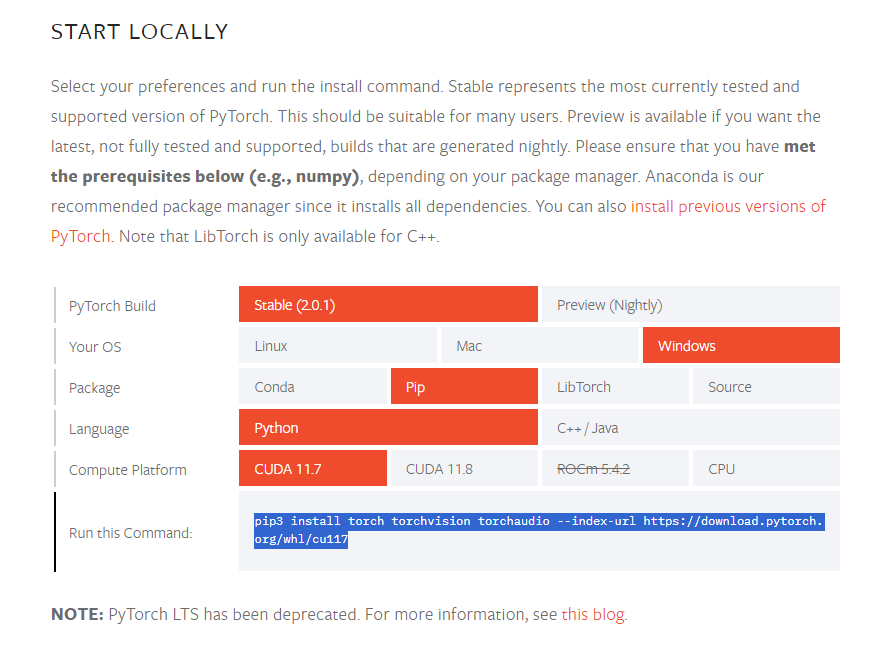
https://pytorch.org/get-started/locally/
해당 링크에서 설치할 수 있습니다. conda나 pip 둘 다 상관없습니다. 또한 cuda 11.8이나 11.7이나 큰 차이는 없습니다만, 11.8을 하면 조금 더 빨라집니다.
pip 3 명령어
pip3 install torch torchvision torchaudio --index-url https://download.pytorch.org/whl/cu118
둘 중 하나 입력
마무리 단계
이제 마무리단계입니다.
파이토치 (GPU 가속 활용)을 다운로드 받았으니, 이제 나머지 종속성을 설치할 차례입니다. 파이토치 설치가 완료되었다면, 아래의 명령어를 입력해주세요.
pip install -r requirements.txt
이제 종속성 설치가 모두 완료됐습니다.
webui 실행하는 방법 아나콘다에서 아래의 명령어를 입력합니다.
python app.py --input_audio_max_duration -1
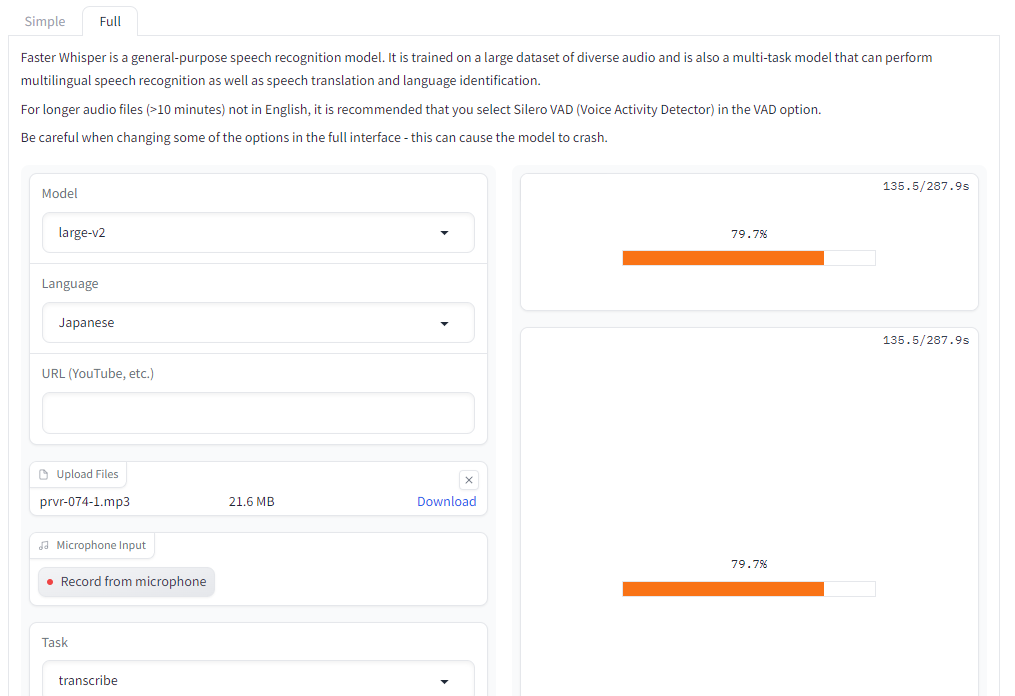
실행중인 화면입니다.
접속 주소는 아래처럼 표시가 됩니다.
Ai 그림이나 다른 Ai 위스퍼 webui를 설치했으면 접속 주소가 조금씩 달라질 수도 있습니다.

경로이동
I:
cd I:\faster-whisper-webui
가상환경 활성화
conda activate Whisper
webui 실행 명령어
python app.py --input_audio_max_duration -1
임시 파일 저장 경로
C:\Users(사용자이름)\AppData\Local\Temp\gradio
위의 사항을 기억해두시면 됩니다.
쉽게 정리하면, 아나콘다 실행 후에 webui가 설치된 폴더로 이동합니다.
그런 다음 가상 환경 활성화로 (가상환경에서 설치된 파이토치 등 활용) 가상환경에 접속.
그리고 마지막으로 app.py 파일을 실행하여 webui를 실행시키는 원리입니다.
github에서 만들어진 webui보다 설치 과정이 어렵지만, 조금 더 정확한 결과값을 기대할 수 있습니다. 감사합니다.

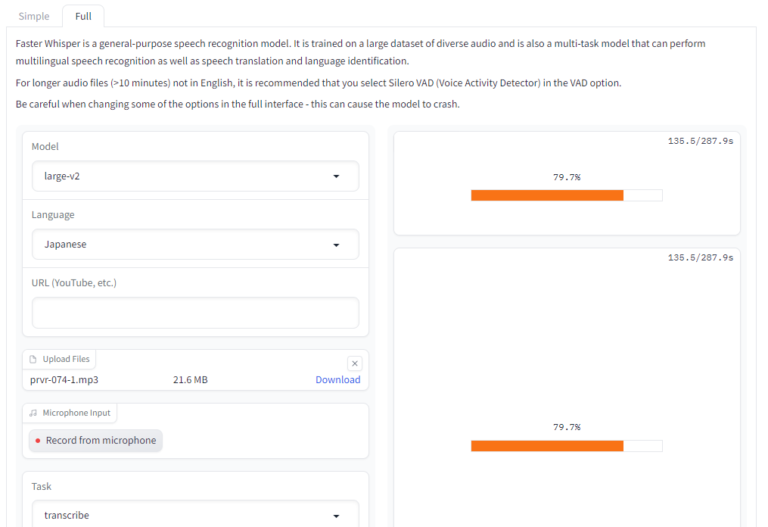
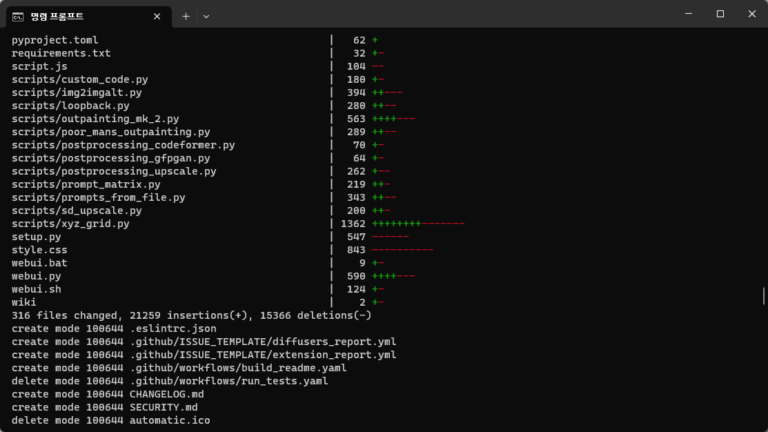
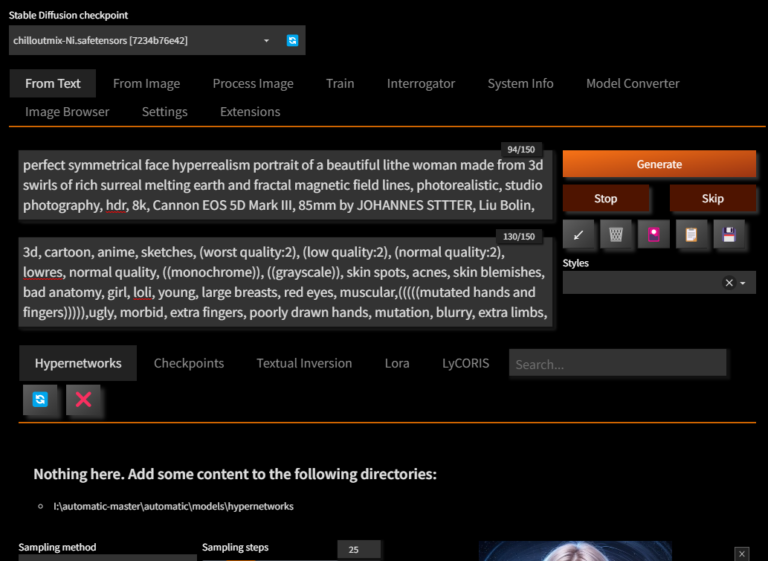
4개의 응답
안녕하세요. 설명대로 잘 진행했는데 마지막에 실행이 안되네요.
python app.py –input_audio_max_duration -1을 입력하면 그냥 Python 문구 아래 경로만 뜨고 프로그램 실행이 안됩니다.
위에 그림에는 python app.py -–input_audio_max_duration -1 처럼 “–“이 두개여서 그대로 해봤는데도 동일합니다.
(Whisper) f:\faster-whisper-webui>python app.py -–input_audio_max_duration -1
Python
(Whisper) f:\faster-whisper-webui>
화면이 이렇게만 나옵니다. 뭔가 잘못한 것 같은데 어떤 부분이 문제일지요.
그리고 설치 과정에서 conda –name whisper 라고 하신 부분대로 하면 안되고, 그림에 나와 있는 것처럼
conda create -–name whisper 라고 해야 설치가 진행되네요.
개발자가 아닌 일반 유저다 보니 이해하는데 한계가 있는 점 이해 부탁드립니다.
해당 본문에서 워드프레스 오류인지 하이폰이 두 개여야 하는데 한 개로 출력되는 오류가 있었습니다. 죄송합니다. 수정했으니 다시 한 번 입력해보세요.
python app.py --input_audio_max_duration -1마지막에 크롬 실행하고 주소창에 http://127.0.0.1:7860/ 넣으니 되네요. ㅜㅜ
감사합니다.
다시 cuda 11.7로 설치하고 실행하니 아래와 같이 나오고 더 진행이 안됩니다.
(Whisper) f:\faster-whisper-webui>python app.py –input_audio_max_duration -1
usage: app.py [-h] [–input_audio_max_duration INPUT_AUDIO_MAX_DURATION] [–share SHARE] [–server_name SERVER_NAME]
[–server_port SERVER_PORT] [–queue_concurrency_count QUEUE_CONCURRENCY_COUNT]
[–default_model_name {tiny,base,small,medium,large,large-v2}] [–default_vad DEFAULT_VAD]
[–vad_initial_prompt_mode {prepend_all_segments,prepend_first_segment,json_prompt_mode}]
[–vad_parallel_devices VAD_PARALLEL_DEVICES] [–vad_cpu_cores VAD_CPU_CORES]
[–vad_process_timeout VAD_PROCESS_TIMEOUT] [–auto_parallel AUTO_PARALLEL] [–output_dir OUTPUT_DIR]
[–whisper_implementation {whisper,faster-whisper}]
[–compute_type {default,auto,int8,int8_float16,int16,float16,float32}] [–threads THREADS]
app.py: error: unrecognized arguments: –input_audio_max_duration -1
(Whisper) f:\faster-whisper-webui>python app.py -–input_audio_max_duration -1
usage: app.py [-h] [–input_audio_max_duration INPUT_AUDIO_MAX_DURATION] [–share SHARE] [–server_name SERVER_NAME]
[–server_port SERVER_PORT] [–queue_concurrency_count QUEUE_CONCURRENCY_COUNT]
[–default_model_name {tiny,base,small,medium,large,large-v2}] [–default_vad DEFAULT_VAD]
[–vad_initial_prompt_mode {prepend_all_segments,prepend_first_segment,json_prompt_mode}]
[–vad_parallel_devices VAD_PARALLEL_DEVICES] [–vad_cpu_cores VAD_CPU_CORES]
[–vad_process_timeout VAD_PROCESS_TIMEOUT] [–auto_parallel AUTO_PARALLEL] [–output_dir OUTPUT_DIR]
[–whisper_implementation {whisper,faster-whisper}]
[–compute_type {default,auto,int8,int8_float16,int16,float16,float32}] [–threads THREADS]
app.py: error: unrecognized arguments: -–input_audio_max_duration -1
(Whisper) f:\faster-whisper-webui>python app.py
Using whisper implementation: faster-whisper
C:\Users\crsong\anaconda3\envs\Whisper\lib\site-packages\gradio\blocks.py:939: UserWarning: api_name predict already exists, using predict_1
warnings.warn(
Queue mode enabled (concurrency count: 1)
Running on local URL: http://127.0.0.1:7860
To create a public link, set `share=True` in `launch()`.
이상태에서 반응이 없네요. 혹시 잘못 설정하거나 뭔가 입력해야 하는 것이 있다면 알려주시면 대단히 감사하겠습니다.